반갑습니다 :)
공대 실험 보고서 관련 포스팅을 이어가면서 제가 보고서 작성을 할 때, 유용하게 사용했던 단축키들과 엑셀 기능들이 읽으시는 분들의 보고서 작성 시간단축과 퀄리티 향상에 도움이 될 것 같아 소개하도록 하겠습니다.
제목에 언급한 오차율 계산기와 윗첨자 및 아랫첨자 기능을 먼저 소개하며, 필요하거나 공유하고 싶은 기능 및 단축키가 있다면 답글로 요청주시면 감사하겠습니다. 새로운 포스팅이나 수정을 하면서 보완해가고자 합니다.
관심분야가 맞다면 성적관리 및 보고서 작성과 관련하여 작성한 글도 추천드립니다.
2023.12.30 - [대학생활 가이드] - [정보] 오차 정의 및 계산식(실험보고서 오차원인, 오차율, 종류, 예시)
[정보] 공대생을 위한 실험보고서 잘 쓰는 법(목차, 양식, 고찰, 결론)
반갑습니다 :) 공대생에게 매주 일과 중에서 규칙적으로 해야하는 과제가 있죠. 바로 실험과목의 레포트, '실험보고서'입니다. 이번에 공대 내에서 학과 수석졸업도 하고, 실험과목은 모두 A+을
supreme-story.tistory.com
[정보] 유효숫자 정의 및 계산법(덧셈, 곱셈, 반올림, 예시)
반갑습니다 :) 이공계 대학생들의 물리 및 화학 실험보고서 작성, 연구결과 분석에 필수로 알아두어야 할 측정 규칙인 '유효숫자'에 대해 정리하는 시간을 가져보겠습니다. + 추가로 '참고문헌
supreme-story.tistory.com
[수석졸업] 대학교 및 공대 학점 관리(잘 받는 꿀팁, 공부법, 중요성) 총정리
반갑습니다 :) 대학생활에 있어서 가장 큰 목표가 무엇인가요? 많은 대학생들 중에 올해는, 이번 학기는 높은 학점을 받아서 성적장학생, 과탑이 되겠다는 다짐을 하고 오신 분들이라면 이 글을
supreme-story.tistory.com
오차율(백분율 오차) 계산기 - 엑셀
오차율(백분율 오차) 공식
참값을 기준으로 보는 절대오차의 크기 = (측정값 - 이론값)/이론값
E = (M - T)/T
작업용 엑셀을 하나 생성하여 보고서 작성할 때, 불러오는 Tool로 사용하면 편리합니다.

오차율 계산기 직접 만드는 방법 설명드릴게요. 쉽고 간단합니다.
Google 스프레드 시트, Microsoft Excel 등 상관없이 어떤 엑셀이든 가능합니다.
1) 사진과 같이 셀에 {실험치, 이론치, 백분율 오차} 제목을 입력합니다.
2) 백분율 오차 아래 셀에 위에 사진에 나온 수식처럼 오차율 공식을 만들어 둡니다.
* IFERROR 함수는 Value, Value_If_Error 항으로 구성되어 Value수식에 오류가 있으면, Value_If_Error항에 입력해둔 값으로 셀 값을 표현합니다.
여기서 활용한 바는 실험값이나 이론값을 입력하지 않아 오차율 계산이 되지않을 때, 값을 입력하라는 안내문구를 표시하는 역할입니다.
3) 계산결과가 나오는 D3셀은 우클릭-셀 서식-표시형식-백분율을 선택해줍니다.
4) 실험치 아래 셀(B3)에 '측정값', 이론치 아래 셀(C3)에 '목표값' 혹은 '이론값'을 넣어주면 자동계산됩니다.
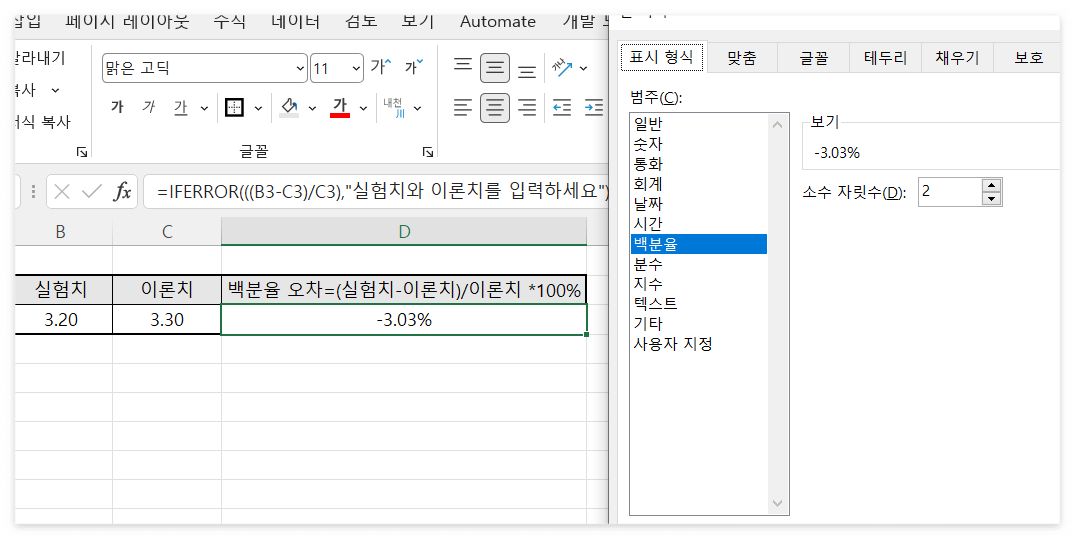
사진은 오차 계산 예시에 관한 포스팅에서 보여드린 예시 값들로 입력하였습니다.
백분율로 바로 계산되는 것을 볼 수 있습니다.
계산결과에서 유효숫자 개수를 고려하거나 소숫점 표현 조건이 걸려있으면 표시형식에서 조절 가능합니다.
위 첨자, 아래 첨자 단축키 [엑셀]
엑셀에서 첨자를 적용하는 단축키를 소개할게요.
'마우스 없이' 키보드로 적용할 수 있는 추가적인 단축키도 알려드릴테니 유용하게 쓰시기 바랍니다.
X2를 제곱으로 표현하는 예시를 보여드립니다.
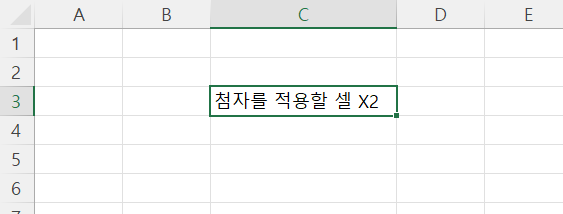
1. 위 사진처럼 엑셀에서 첨자를 적용할 내용이 들어있는 셀을 선택해줍니다.
2. 키보드 'F2'키를 누르면 마우스를 더블클릭한 것처럼 셀 내용을 입력하는 상태로 들어갑니다.
3. 키보드 'Shift'키를 누른 상태에서 방향키 '←', '→'를 눌러주며 변경을 원하는 글자를 선택해주세요.
* 셀 중간의 내용도 영역을 잡을 수 있어요.
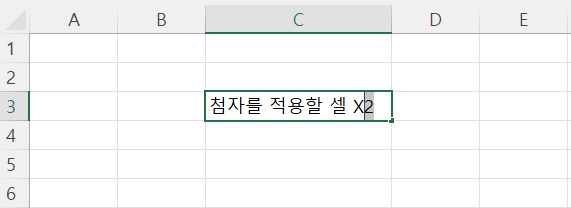
4. 키보드 'Ctrl' + '1'를 입력하여 셀 서식으로 들어가줍니다.
* 셀 전체선택 상태에서는 테두리 설정이 포함되고, 현재는 원하는 글자만 선택한 상태이기에 글꼴 변경을 해줍니다.
5. 단축키 'Alt' + 'E'로 위 첨자를 활성화해주세요.
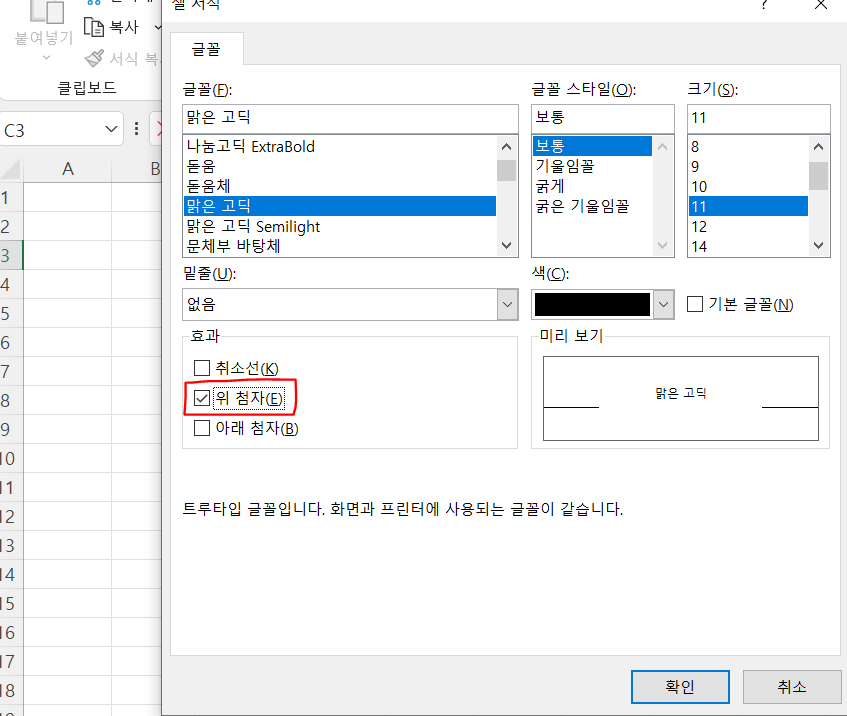
6. 'Enter'키를 눌러 확인을 눌러주면 적용이 되어있습니다.
7. 추가로 셀서식 상태에서 'Alt' + 'B'를 누르면 아래 첨자를 적용할 수 있습니다.
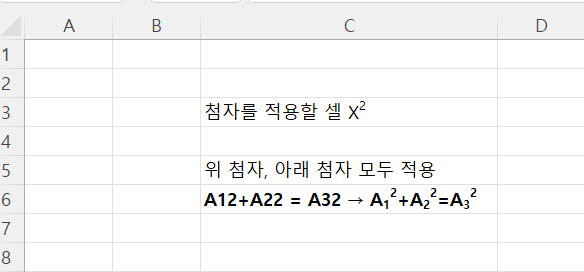
위 첨자, 아래 첨자 단축키 [워드, PPT]
다음은 워드와 PPT에서 사용하는 첨자 단축키입니다.
1) 단위표현 제곱 or 지수 표현하기 → 위 첨자
Ctrl + Shift + '='키
* 키보드에서 Shift에 위 화살표 그림이 있는데, 컨트롤 키로 글자를 위로 올린다는 의미로 기억하시면 편합니다.
* 원하는 글자를 드래그해놓고 단축키를 입력하면 첨자가 적용되며, 커서가 있는 상태에서는 첨자 입력모드가 됩니다.
* 첨자 입력모드 또는 첨자를 원래크기로 돌려놓고 싶으면 단축키를 다시 입력하면 됩니다.
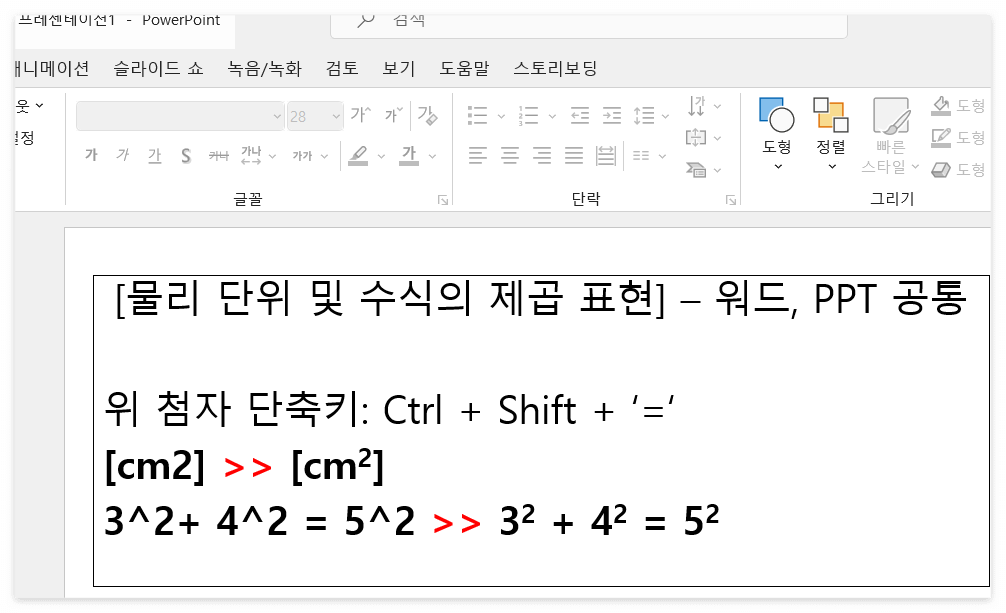
2) 행렬 벡터 or 수열 or 집합의 각 요소, 회로소자 기호 표현하기 → 아래 첨자
Ctrl + '='키
* 위 첨자와의 차이점이 Shift가 없다는 점에서 컨트롤 키로 글자를 아래로 내린다는 의미로 기억하시면 편합니다.
* 원하는 글자를 드래그해놓고 단축키를 입력하면 첨자가 적용되며, 커서가 있는 상태에서는 첨자 입력모드가 됩니다.
* 첨자 입력모드 또는 첨자를 원래크기로 돌려놓고 싶으면 단축키를 다시 입력하면 됩니다.
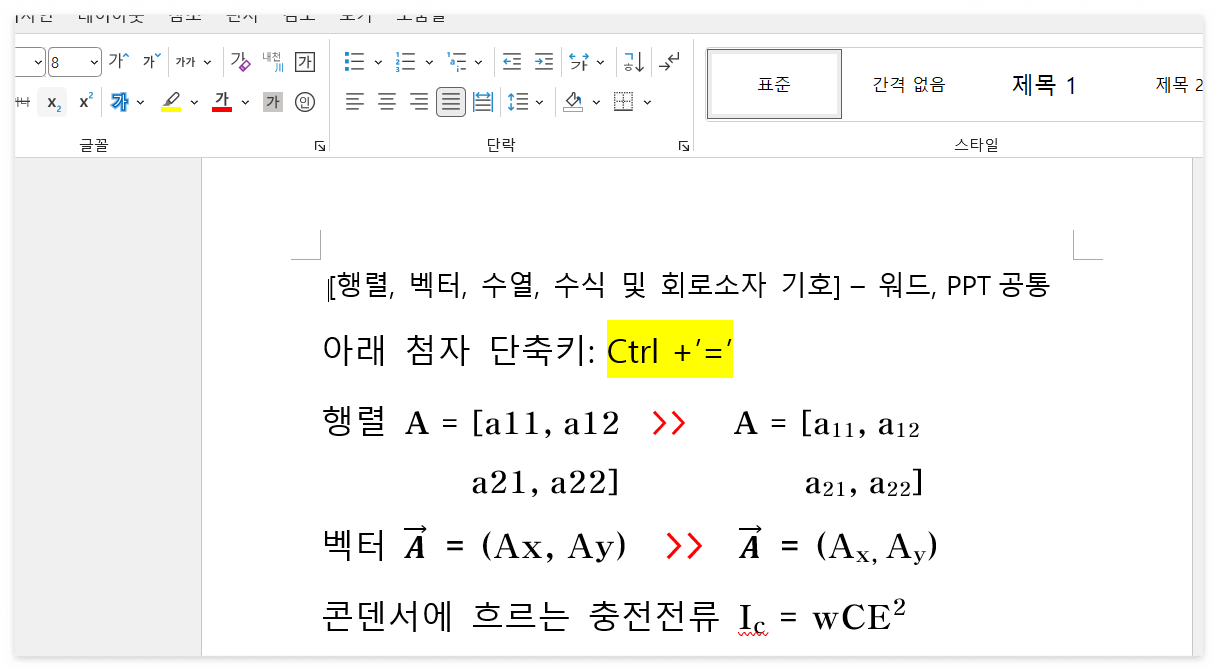
첨자를 적용하지 않으면 보기에 어색하거나 헷갈리고, 마우스로 일일이 지정하면 시간이 오래 걸려 불편합니다.
실험보고서나 공식정리와 같이 짧게 첨자가 필요하다면 단축키를 익혀서 퀄리티 높은 문서를 빠르게 작성하는 것을 추천드립니다.
* 수식을 많이 사용하신다면 '삽입' 탭에서 '수식' 메뉴에서 필요한 기능들을 이용해보세요.
제가 공대에서 보고서 작성할 때 유용했던 기능들을 담아보았습니다.
학습, 과제에 도움되었던 꿀팁들이 있으면 더 포스팅해볼게요 :)
읽어주셔서 감사합니다. 궁금하신 점은 댓글, 도움이 되셨다면 공감부탁드립니다.
'대학생활 가이드' 카테고리의 다른 글
| [기능] 무료 PDF 변환 및 저장 방법(워드/엑셀/PPT/이미지/각종 증명서, 외부사이트 접속X) (2) | 2024.03.02 |
|---|---|
| [기능] 무료 영상 속도조절 및 배속하는 법(강의, 유튜브 광고 건너뛰기, 빨리감기) 크롬 확장프로그램 (4) | 2024.02.27 |
| [정보] 오차 계산 방법(공식 및 예시, 실험보고서 오차원인, 오차율, 정의 및 종류) (2) | 2023.12.30 |
| [정보] 유효숫자 계산 및 예시(덧셈, 곱셈, 반올림 정의 포함) (0) | 2023.12.18 |
| [정보] 참고문헌 표기법(논문, 인터넷 자료 URL 포함 작성법) (0) | 2023.02.10 |